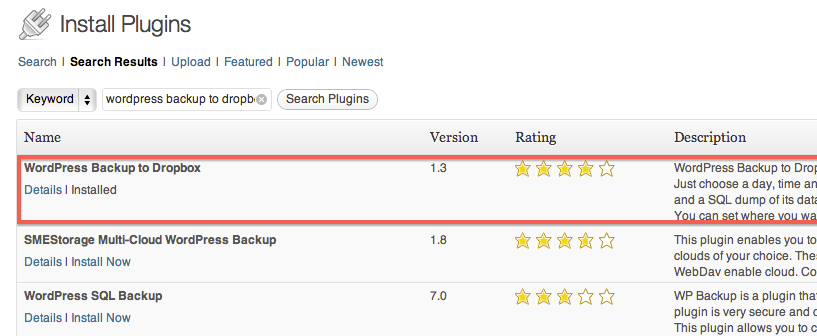I love writing about the incredible opportunities we have to automate our marketing, sales, followup and general business processes. While my content typically covers ways to grow your business in terms of growing your audience, today we’re going to look at a critical piece to this process — backing up your data!
 It’s scary to me how many business owners rely nearly 100% on their computer and website for their income, yet don’t take the most basic steps towards backing up their online empire. What happens if your laptop gets stolen, or a your computers are lost while traveling, or your VA accidentally destroys your website files?
It’s scary to me how many business owners rely nearly 100% on their computer and website for their income, yet don’t take the most basic steps towards backing up their online empire. What happens if your laptop gets stolen, or a your computers are lost while traveling, or your VA accidentally destroys your website files?
Take a few minutes to do some very basic work automating your backup processes — and gain piece of mind knowing that you can quickly rebound from a catastrophe!
Backing Up Your Computer
For your personal or business computer, there’s 2 basic methods of backing up your data: physically on another storage device, and virtually up in the “cloud” — I recommend BOTH. In my mind you want to conquer both methods in the event of a worst case scenario.
Backing Up Locally
If you’re on a Mac computer, I love the built in Time Machine tool. It’s easy, automatic, and pretty much fool-proof. For windows, here’s a few options.
Step 1. Find or purchase a removable hard drive. These days with the huge size of media files, I’d recommend at least a 1 TB drive:
Western Digital My Passport 1 TB USB 3.0 Portable Hard Drive
Step 2. Set up Time Machine for Mac or your choice for Windows. If you’re limited on hard drive space, be sure to back up your essential files at a minimum!
Step 3. Make sure to regularly plug in your backup hard drive and run your backup solution so that you actually have versions to revert to in a pinch!
Backing Up “In The Cloud”
My favorite backup tool is DropBox. I don’t know what I’d do without it… I use it for literally just about every important document that I have. It’s free for small data use, or pretty cheap if you want to use it for a lot of files.
Step 1. Download DropBox (Mac or PC) and install.
Step 2. Decide which folders are important to you (if you’re running a business, this is stuff like contracts, client info, etc. that would be terrible to lose in case of a disaster!) and add those to your dropbox folder.
Step 3. Let dropbox do it’s magic and Voila! You now have an awesome online backup of your important files!
Step 4 (optional). *Ninja automation trick* I also use a program to backup my DropBox because I am somewhat paranoid about data loss. I use Cubby – which is currently in Beta testing. I use this simply to mirror my dropbox folder as an additional backup.
One of thing things I LOVE about Dropbox is it’s version control abilities. If you make a big mistake and ruin an important file, you can look into your file history and revert back to a previous version. This can be a life saver!
The real beauty of using a cloud solution such as Dropbox is that you now are covered and able to get back up quickly. Imagine that you are on a trip in Europe and some jerk snatches your shiny MacBook Pro while you are using the restroom. Although it’s still super frustrating to lose your computer, you can now go to the Apple store, buy a new one, and download dropbox. After an hour or two on a decent internet connection — you’ll automatically have all of your important files downloaded onto your computer. It’s amazing!
Backing Up Your Website
Now that we have your important computer info backed up, it’s time to focus on your other empire – your website! For us online entrepreneurs, our website is basically just as important as our computer.
If you’re using WordPress on your website (which I highly recommend!), you now have access to an awesome plugin that will save your skin: WordPress Backup to Dropbox.
Install this by searching for “WordPress Backup to Dropbox” under plugins, and click “Install Now“, then “Activate“
You’ll then see a new “WPB2D” button on your left hand menu. Click this and you’ll be prompted to link to your Dropbox account in the settings.
I set my account to update weekly to my Dropbox account. However, if you’re making super frequent changes to your site, you may want to set this to a more frequent schedule. If you website is huge, you can also choose to exclude certain files to save some space.
Taking Action
How secure and backed up is your data? Do you have a plan if something happens to your computer or website? Leave your thoughts below!
*image credit: Eastlaketimes